Windowsに慣れた方にとって、Macのスクロールは進行方向が逆になる感じがして使いづらいと感じることも…ここではWindows歴20年以上の私がオススメするMacのキーボード・マウス設定をお伝えします。
※外付けキーボード・マウスを使う人向けです(MacBook搭載のキーボード、トラックパッドを使う方は対象外)

【マウス設定について】
システム環境から「マウス」を選択します。
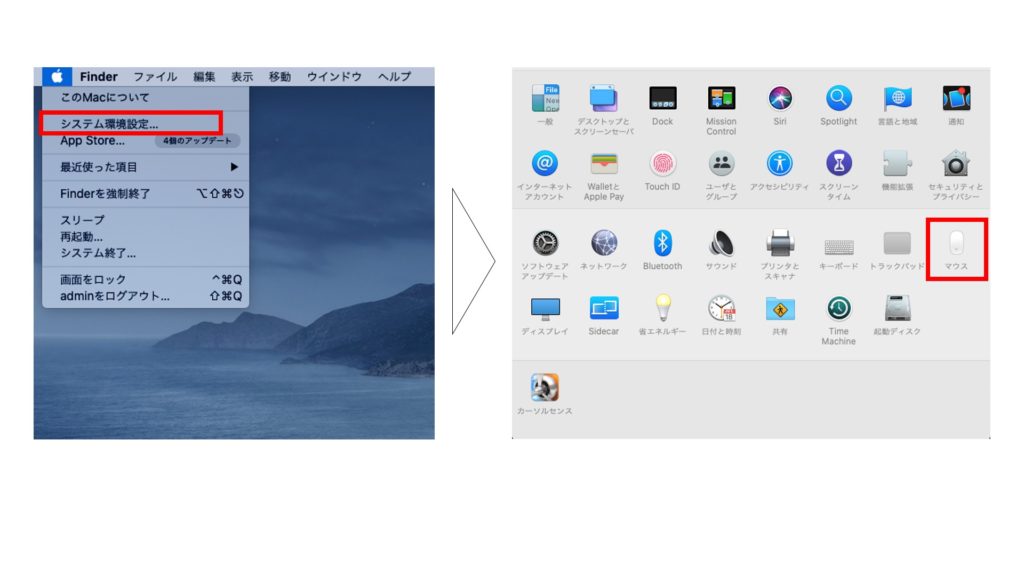
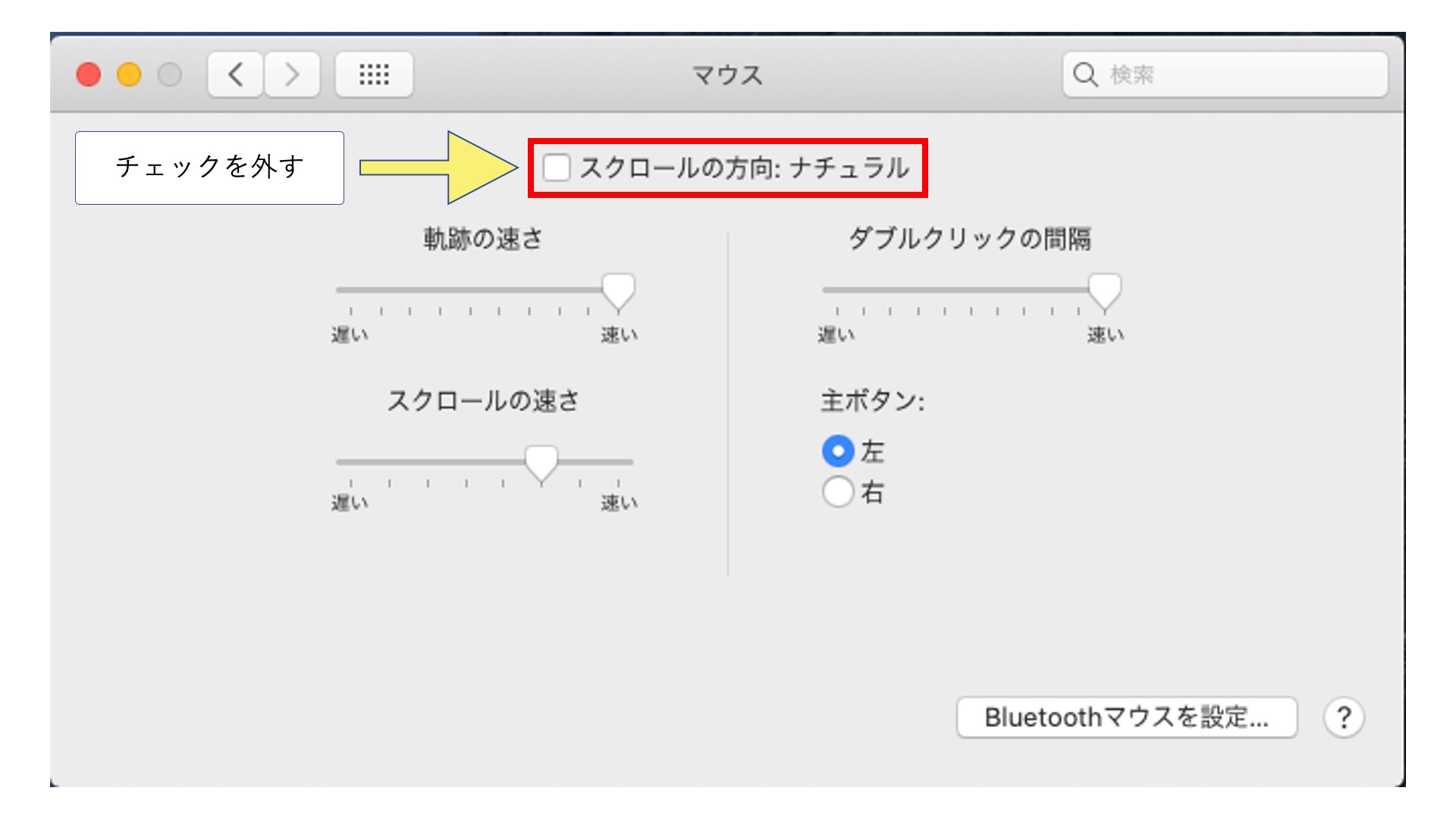
「スクロールの方向」のチェックを外すと、Windows操作時と同様の動きでスクロールできるようになります。また、軌跡の速さとスクロールの速さを上げるとWindowsの動きに近くなるため、オススメです。
【キーボード設定について】
ここで紹介する設定にすればWindowsに慣れた人は感覚で使えると思います。
ポイントは大きく2つ。もちろん無料なのでご心配なく。
①日本語入力、英語入力の切替を「変換・無変換」キーで実行できるようにする
②「Ctrlキー」「Shiftキー」を普段通り使えるようにする
早速やり方を紹介します。キーボード設定は「karabiner-elements」というアプリを使います。
まずは以下サイトから「Karabiner」をダウンロードしましょう。
https://karabiner-elements.pqrs.org
アプリを起動すると、以下のような画面が表示されます。まずは「Target device」つまり設定したいキーボードを選択してください。ちなみに、記事上部写真にあるUSBドングルタイプのキーボードは「Wireless Dongle(G-Tech)」と表示されました。
後は、以下と全く同じ様に設定するだけです。
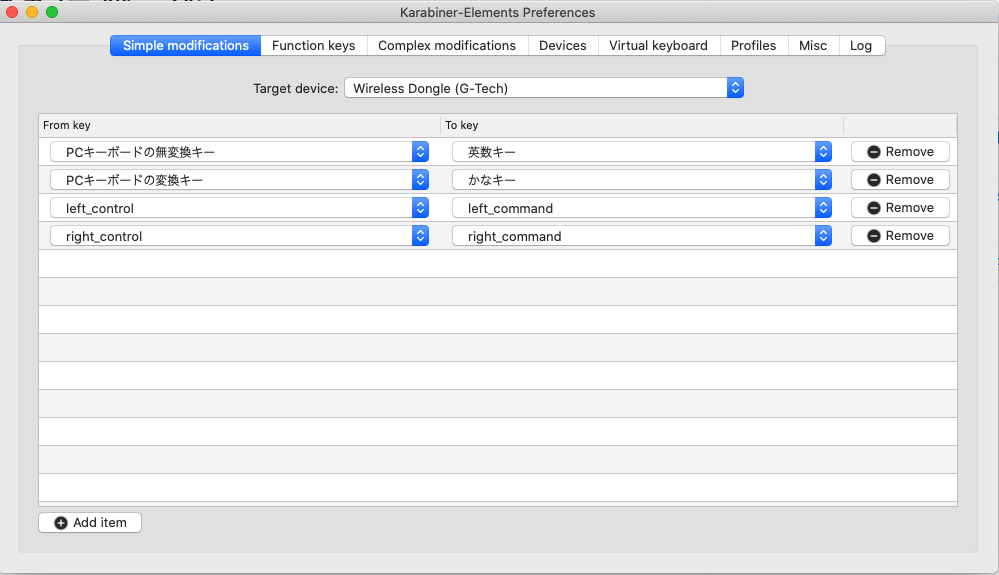
設定が完了すれば、外付けのキーボードの「変換・無変換」でMacキーボード同様、日本語入力と英語入力の切り替えが出来る他、「Ctrl+C」でコピー等、Windows派にとって慣れ親しんだ動作も普段の感覚で出来ます。
※左上の「半角/全角」切り替えが出来ないことだけが若干の不満ですが、そこは段々慣れてきます(そして、Windowsを使うときも意外と混乱しない)
ぜひお試しください!
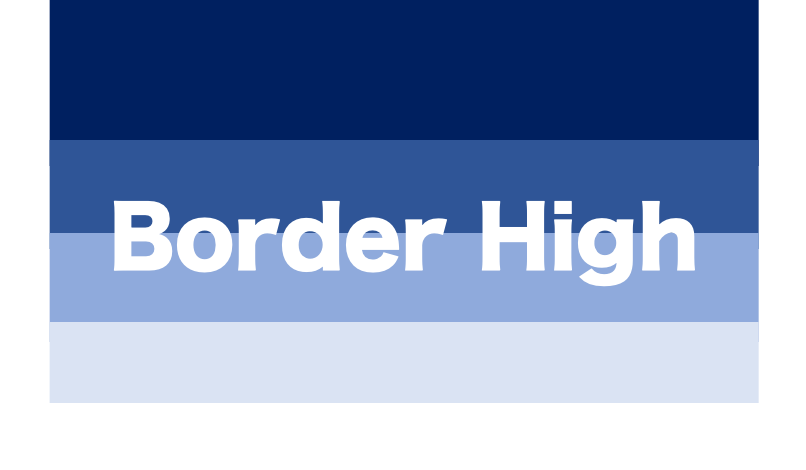 Border High
Border High 

コメントを残す