MacでWindowsを使う方法はいくつかあります。
今回はMacに標準で搭載されているBOOT CAMPを使った方法をご紹介します。
●全体の流れ
①Windows10のディスクイメージをダウンロード(もちろん無料)
AmazonでWindows10のライセンスを購入。(1万7千円程度)
②BOOTCAMPアシスタントを起動して、Windowsをインストール
③ライセンス認証を行う
これだけで終わり!!
PCに詳しくなくても簡単にできます。
●まず始めに(①部分)
まずはWindows10のディスクイメージをインストールします。
※ディスクイメージとは、Windowsの素くらいに思ってください。
Microsoftの公式HP(https://www.microsoft.com/ja-jp/software-download/windows10ISO)
からダウンロード出来ます。
URLをクリックすると以下のサイトにアクセスします。
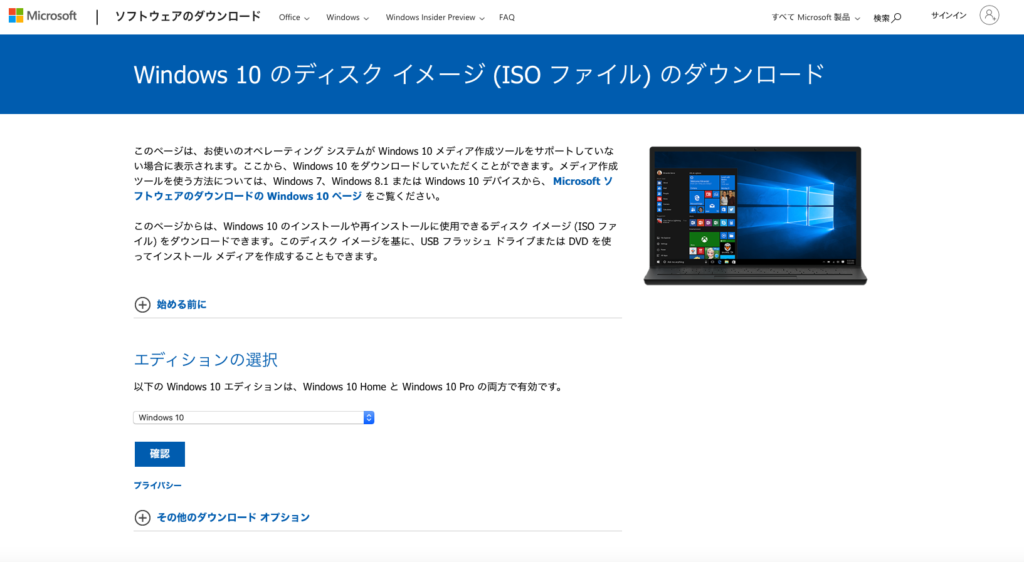
エディションは「Windows10」を選択します。選択したら「確認」ボタンをクリックします。
言語は「日本語」を選択します。(日本語以外を使いたい方はお好きなものを選択してください)選択したら「確認」ボタンをクリックします。

「64Bit」をダウンロードしてください。
※2019年以降に購入したMacの場合です
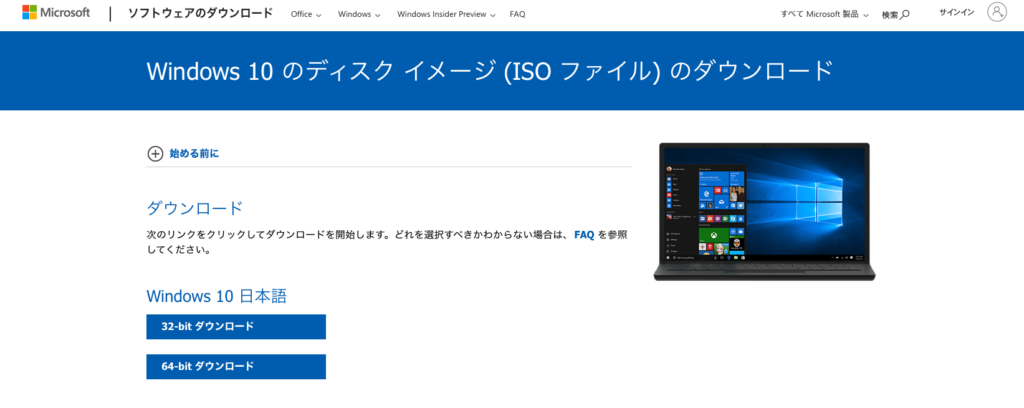
ダウンロードが完了したら、ひとまずOKです。ここまでお疲れ様でした。
次は、AmazonでWindowsのライセンスを購入します。
検索バーで「Windows10」と入力すると、赤枠の画像が出てくるのでクリックしてください。
「オンラインコード版」を選択してください。
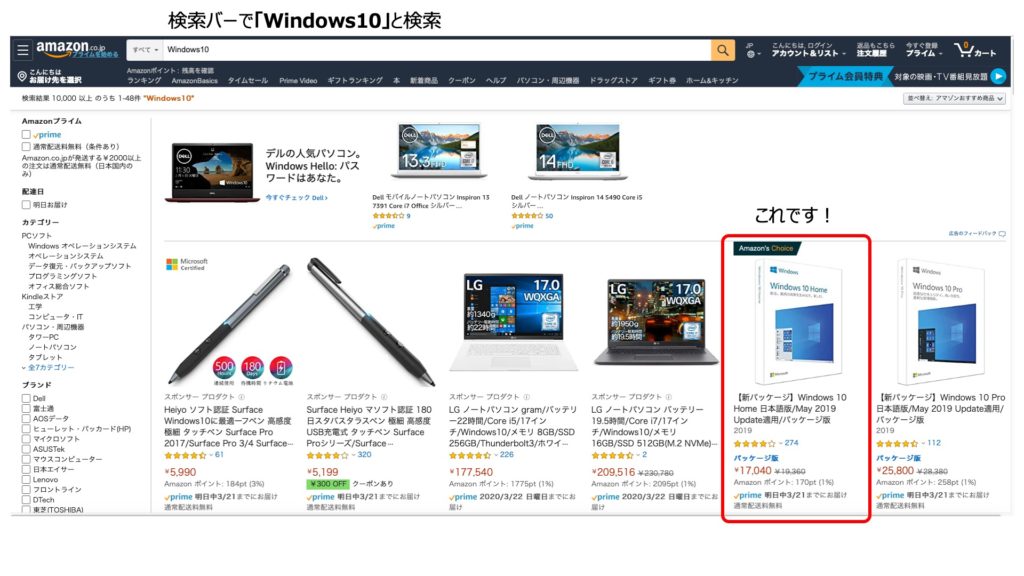
エディションはどちらでもOKですが、個人で利用するなら「Home」で十分です。(HomeとProの違いがわからない、という人はHomeで問題ありません)
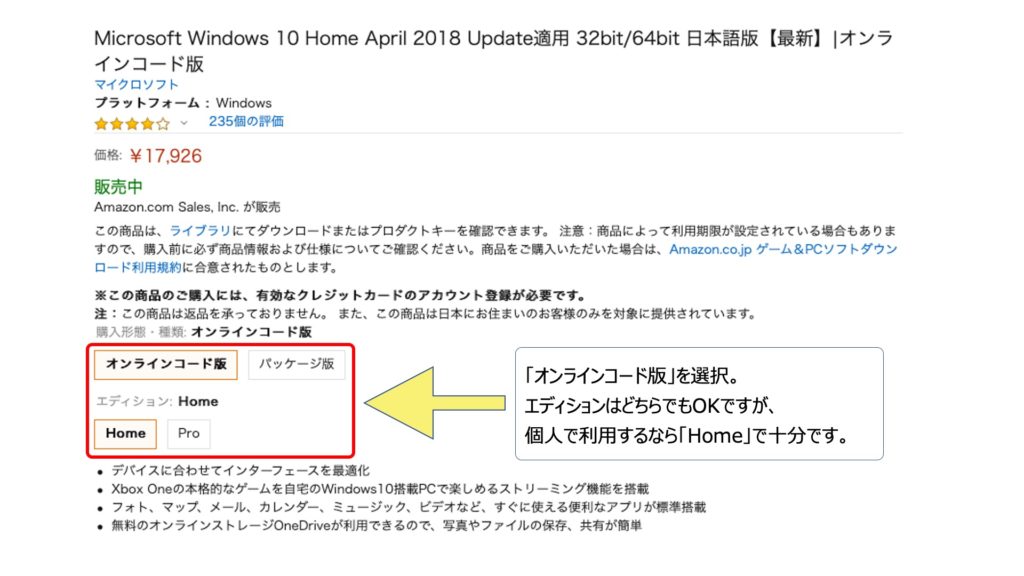
購入が完了すると、「Product Key」が表示された画面に移動します。
プロダクトキーは以下のような25桁の英数字です。
Product Key:AAAAA-BBBBB-CCCCC-DDDDD-EEEEE
後で使う重要な情報なので、メモを取るか、スクリーンショットを撮るなどして保存します。
●BOOT CAMPとは(②部分)
BOOTCAMPはMacに標準搭載されている機能です。
この機能により、MacでWindowsを使うことが可能になります。
早速やり方を見ていきましょう。
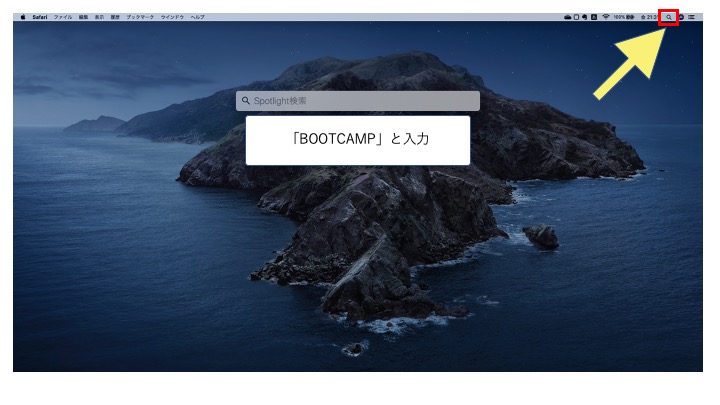
デスクトップ上にある検索ボタンをクリックし、「BOOTCAMP」と入力。
「BOOTCAMPアシスタント」と表示されるので、クリックします。
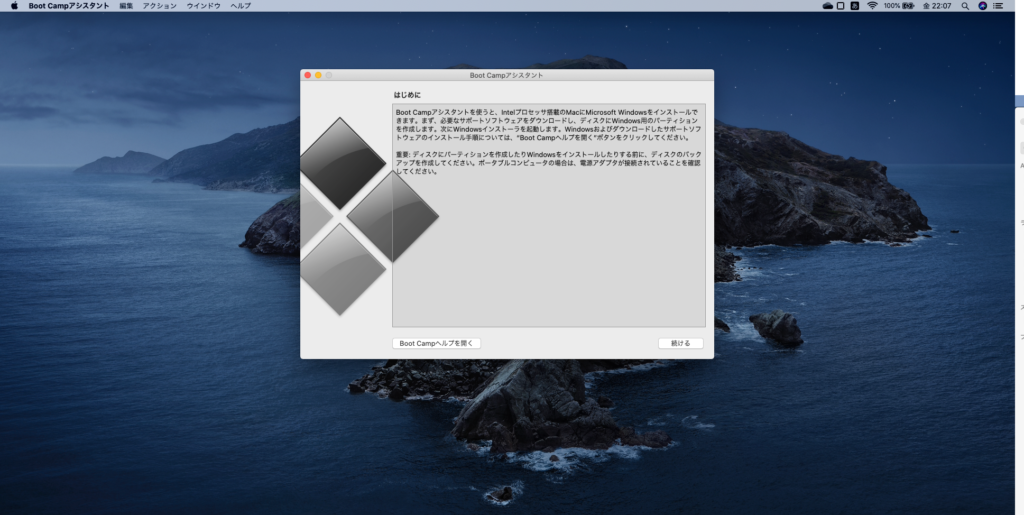
BOOTCAMPアシスタントが起動したら、「続ける」をクリックします。
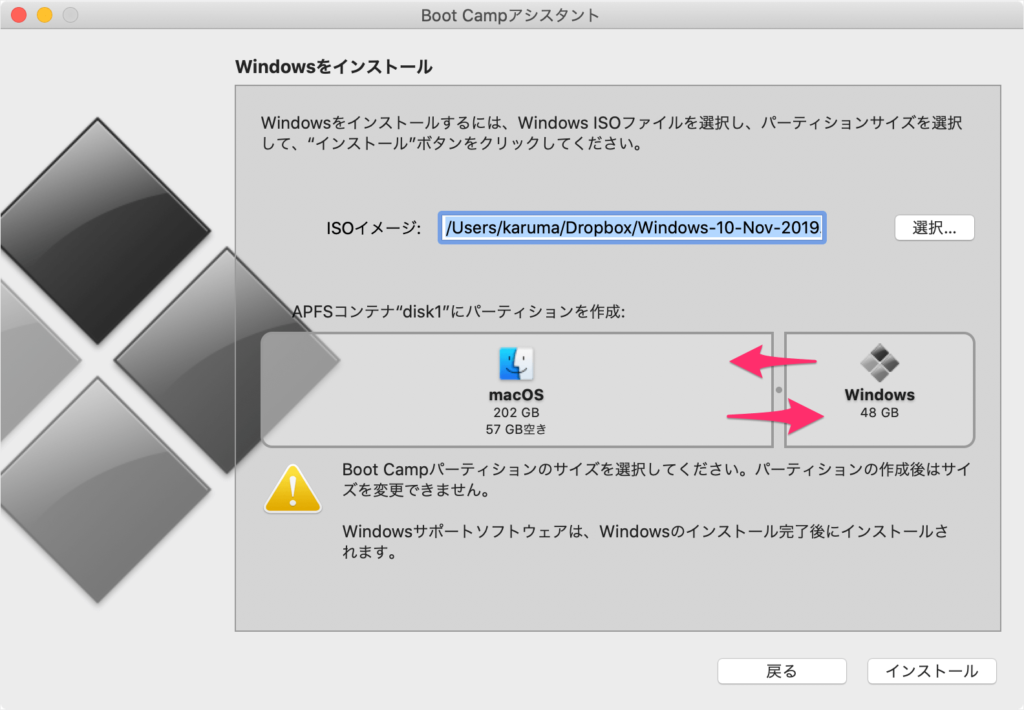
Windowsのディスクイメージをダウンロードしていれば、自動的にディスクイメージ(ISOイメージ)が選択されていると思います。選択されていなければ①でダウンロードしたディスクイメージを選択します。
次に、MacとWindowsそれぞれの保存容量を決めます。1GB単位で設定が可能で、ドラッグにより簡単に決めることができます。
Macをメインに使う場合、Windows側は60GBもあれば十分です。
※後から変更する場合、データを初期化する必要があるためご自身の使い方に合わせて慎重に決めましょう
容量の配分が決まったら、「インストール」をクリックしてください。自動的にインストール作業が始まります。
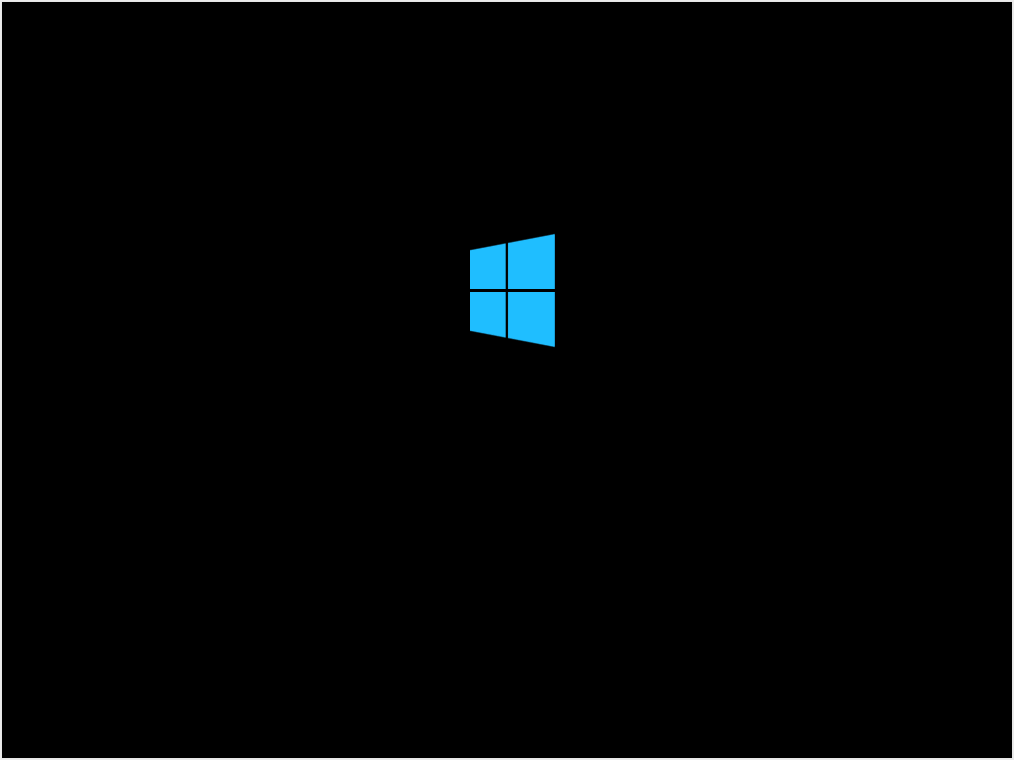
Windows派には見慣れた画面ですね。謎の安心感に包まれます…
●ライセンス認証(③部分)
ライセンスキーが求められますので、①で控えていたProduct Keyを入力します。
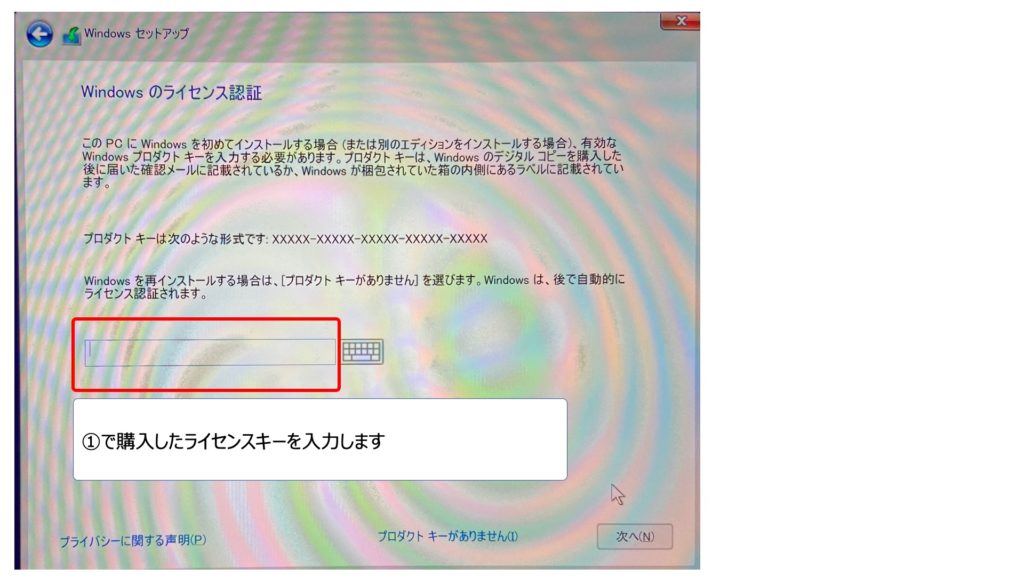
後は通常のWindowsのインストール作業を実施すれば完了です!
お疲れ様でした!
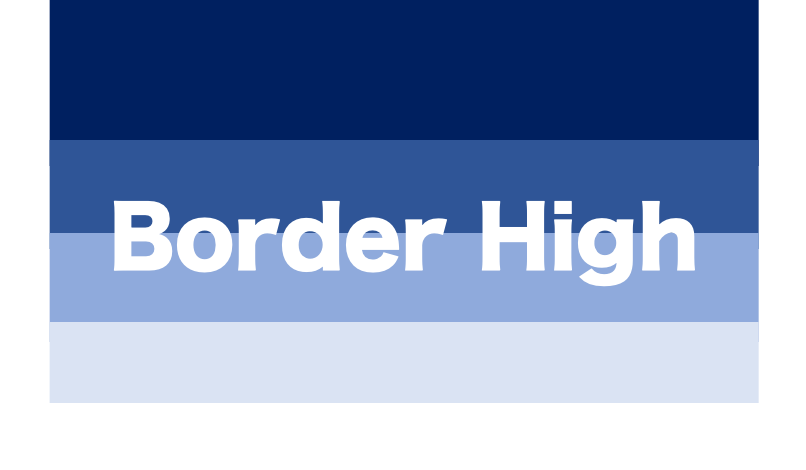 Border High
Border High 
コメントを残す